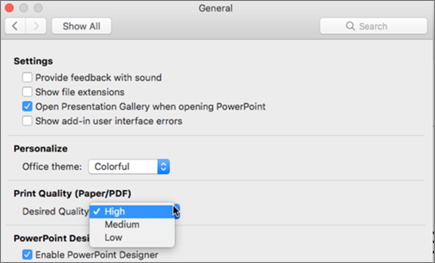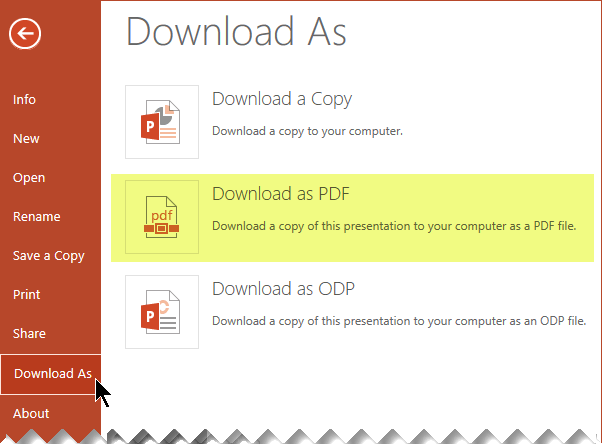When you save presentation as a PDF file it freezes the formatting and layout. People can view the slides even if they don’t have PowerPoint, but they can’t make changes to it.

There are two ways to make your PowerPoint for macOS presentation a PDF.
Both methods do the same thing, so you can choose whichever you're more familiar with when you want to create a PDF version of your presentation.
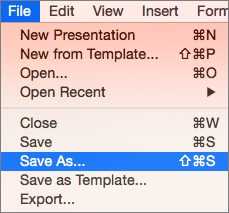
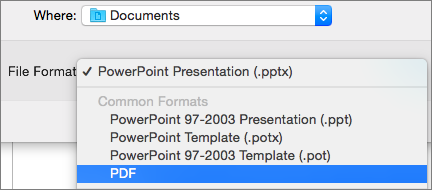 PowerPoint 2016 for Mac." />
PowerPoint 2016 for Mac." />
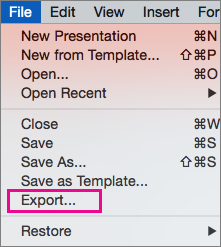
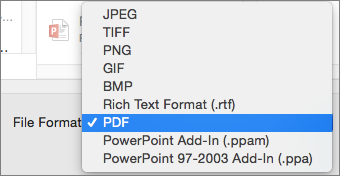 PowerPoint 2016 for Mac Export PDF" />
PowerPoint 2016 for Mac Export PDF" />
In the File Format menu, choose PDF.
Note: If you’d like to have more options to customize PDF conversions of presentations in PowerPoint for macOS, let us know by providing us feedback. See How do I give feedback on Microsoft Office? for more information.
Features such as saving notes, saving slides as handouts, including hidden slides in the PDF, or setting the PDF to a smaller file size aren't available. However, you can set the print quality of a PDF to a higher or lower standard.
Tip: PowerPoint for macOS doesn't preserve hyperlinks in PDFs but if you save your presentation to OneDrive you can open it in PowerPoint for the web and download as PDF from there. PDF files generated from PowerPoint for the web preserve hyperlinks, are accessible, and also tend to have a smaller file size.
You can set the print quality of the PDF to High, Medium, or Low—depending on your need. By default, the print quality is set to High—which is the optimal choice for printing a PDF. Follow these instructions to set the print quality of the PDF: